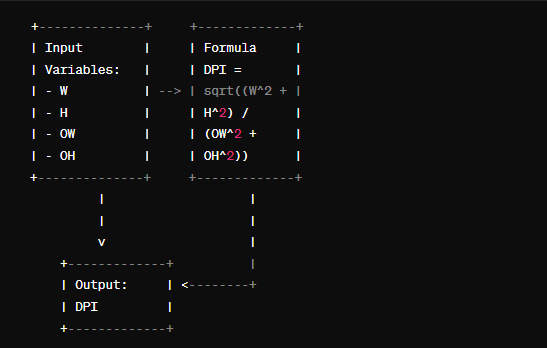Precision starts here. Our DPI Calculator is your gateway to fine-tuning your mouse sensitivity, ensuring every click counts and every movement is just right.
RESULTS
Ever struggled to understand why images on your screen don’t quite look as sharp as expected? DPI, or dots per inch, is a key measure of image clarity.
Discover simple steps to optimize your digital visuals—your gateway to crystal-clear images awaits.
What Is DPI And Why Is It Important?
Understanding DPI—or dots per inch—isn’t just about diving into technical jargon; it’s about unlocking the potential for precision in digital imaging and personalized performance in gaming.
This crucial measure affects how we interact with digital content, whether refining the sharpness of a printed photo or fine-tuning a mouse’s responsiveness to our reflexes, making it fundamental knowledge for both graphic designers and competitive gamers alike.
Definition of DPI
DPI stands for dots per inch. It tells us how many dots fit into a one-inch line of a digital image or display. Think of it as the tiny points that make up what you see on your screen or in a print photo.
The more dots you have, the sharper and clearer your image will be.
A high DPI means your picture has lots of these dots, making everything look detailed and crisp—perfect for when you need to zoom in without losing quality! Photos and games can seem real-life sharp with enough DPI.
It’s like having a super clear vision for all your digital stuff! Also, try our MPG Calculator, which calculates your vehicle’s miles per gallon (MPG) for better fuel efficiency and cost management.
Benefits Of The Calculator
- A DPI calculator helps you figure out the sharpness of your screen or image. It takes the pixels and size to show how fine the picture will be. This is great for making sure photos look their best, whether on a phone, computer or in print.
- Using this tool can make a big difference for photographers and designers who care about image quality.
- With this handy calculator, you don’t have to guess at numbers or scratch your head over conversions. Just type in your details and get an instant read on DPI – no more fuzzy images! It’s perfect for anyone working with digital pictures or screens who wants them to look super clear and professional.
How To Calculate DPI
Calculating DPI isn’t just a technical necessity; it’s your stepping stone towards unparalleled control and customization in your digital experiences. Whether you’re fine-tuning your mouse for competitive gaming or ensuring crisp clarity on screen, mastering the art of DPI calculation empowers you to tailor precision to perfection.
Using A Mouse-Sensitivity Converter
A mouse sensitivity converter helps you change your mouse DPI settings to match your game or work style. It makes sure your muscle memory from one game moves well to another. This tool is great because it lets you find the perfect speed for moving your computer mouse.
With just a few clicks, it tells you what DPI setting you need.
You put in numbers like how far the mouse moves and how fast the pointer goes on the screen. The converter does the math and gives back new settings that make things feel right for different games like Apex Legends or when doing design work on Photoshop.
It’s easy to use and can really up your gaming or work performance.
Measuring With A Ruler
After figuring out mouse sensitivity, you might need to measure with a ruler for DPI calculations. Grab a clear ruler and lay it down next to your monitor or printed image. Look closely at where the inches are marked.
Count how many dots fit within an inch of space on your screen or picture. This number is your DPI.
You have to be very careful when counting the dots; even a small mistake can change your result. Use this method if you don’t have access to digital tools or just prefer doing things by hand.
| Parameter | Input |
|---|---|
| Screen Width | [Enter screen width] px |
| Screen Height | [Enter screen height] px |
| Mouse DPI | [Enter mouse DPI] |
| Sensitivity | [Enter sensitivity] |
| Result | [Calculated DPI] |
It’s also useful when checking the actual print size versus the digital image size on paper! Remember, knowing the exact DPI helps you understand how sharp and clear your images will appear. Also, try our ABV Calculator, a handy tool for homebrewers and beer enthusiasts to calculate the alcohol by volume (ABV) of their brews accurately.
DPI Calculator Formula Explanation
Creating a graphical representation of a DPI (dots per inch) calculator formula explanation would involve visualizing the components and relationships involved in calculating DPI. Here’s a simple graphical representation:
Components:
Input Variables:
- Image Width (W)
- Image Height (H)
- Output Width (OW)
- Output Height (OH)
Formula:
- DPI = sqrt((W^2 + H^2) / (OW^2 + OH^2))
Graphical Elements:
- Rectangles or Boxes: Representing the input variables and formula.
- Arrows: Showing the flow of information from input variables to the formula and then to the DPI output.
Flow:
- Start with rectangles representing input variables (W, H, OW, OH).
- Connect arrows from these input variables to the formula.
- In the formula box, show the formula for calculating DPI using the input variables.
- Connect an arrow from the formula box to an output box representing DPI.
Visualization:
- Input Variables:
- Image Width (W)
- Image Height (H)
- Output Width (OW)
- Output Height (OH)
Formula:
- DPI = sqrt((W^2 + H^2) / (OW^2 + OH^2))
Output:
- DPI
Graphical Representation:
Benefits Of Knowing Your DPI
Understanding your DPI is more than just a tech-savvy move—it’s a game-changer for digital precision. Whether you’re fine-tuning your aim in the latest shooter or ensuring flawless graphical detail on screen, mastering DPI settings elevates your control and tailors your digital experience to perfection.
Improved Precision And Accuracy In Gameplay
Knowing your DPI helps you aim better in games. It’s like having a sharp pencil for drawing; everything you do is more exact. High DPI means your cursor moves faster, but with low DPI, it’s slower and easier to control.
Gamers love this because they can set their mouse just right for shooting or racing games. Each game might need different settings, but once you find the perfect one, it feels great.
Changing your mouse settings to match your game can make a big difference. Some players need quick moves; others want slow and steady ones. With the right DPI, clicking and moving in the game gets much better.
You hit targets faster or turn smoothly in driving games. It’s all about what works best for you so that playing feels natural and fun.
Customizable Settings For Different Games
Every game you play feels different. You may need slow, careful moves for a sniper shot but quick flicks for a racing game. That’s where knowing your DPI helps. Change your mouse sensitivity to match the game you’re playing and watch how it improves your control.
With the right DPI setting, you can jump between games without missing a beat. Imagine landing perfect shots in one game and smoothly scrolling through maps in another. Customizing settings makes each experience better and keeps you at the top of your gaming game! Also, try our Parkland Calculator, a valuable tool for healthcare professionals to calculate fluid resuscitation volume for burn patients using the Parkland formula.
Common Display Sizes and DPI
Understanding the relationship between common display sizes and their respective DPI settings is crucial for a tailored visual experience. From compact smartphones to expansive monitors, each device category has an optimal DPI range that enhances clarity and detail, ensuring your digital interactions are both enjoyable and precise.
Noteworthy Display Sizes
Phones, tablets, and computers all have screens. Each screen has its own size. Big screens like TVs or monitors give you lots of room to see things. Small screens like on phones are easy to carry around.
The DPI tells you how sharp the picture is on any screen.
Screens come in sizes like 24 inches for monitors and 6 inches for phones. Your eyes can spot tiny details better when a display has more DPI. A high number of dots per inch makes games and photos look good.
It’s helpful to know this when picking out a device or setting up your screen just right for what you need.
Compatible DPI Range
Different screens work best with certain DPI ranges. This means how sharp and clear your display looks can depend on picking the right DPI. Big screens, like TVs or monitors, often need a higher DPI to look their best.
Smaller ones, like phones or tablets, might not need as much.
It’s smart to find out the DPI that matches your screen size. With the correct setting, everything from tiny text to colorful images can be crisp and easy to see. Our tool helps you get this number quickly so you can make sure your screen looks great!
Step-by-Step Guide On How Our Calculator Works
To use our DPI calculator, first choose the horizontal pixels. This is the number of dots in one row across your screen. Next, pick the vertical pixels which are the dots from top to bottom.
Then, select how big your screen is diagonal—you can enter this in millimeters, centimeters or inches. Once you’ve got those picked out, click on “Calculate“. You’ll get a bunch of useful numbers like DPI, dot pitch, and aspect ratio.
If you need more details about pixel count or megapixels, we have that too! The results help you understand how sharp your display should look. With just a few clicks, you can figure out every detail about your screen’s resolution—it’s fast and simple!
- Select the Horizontal Pixels for your screen by entering the number of pixels, and determining the width resolution.
- Select Vertical Pixels by providing the number of pixels from top to bottom, influencing the sharpness of the image.
- Select the Diagonal Size in millimeters, centimeters, or inches, measuring the screen’s length from one corner to the opposite.
- Hit the Calculate Button to let the DPI calculator perform the calculations, revealing the DPI, dot pitch, aspect ratio, and other essential statistics.
- Results showcase details like dot pitch, size, aspect ratio, pixel count, and megapixels, providing insights into screen quality and clarity, and aiding in understanding resolution for various tasks.
Dot Pitch, Size, Aspect Ratio, Pixel Count, Megapixels
Dot pitch tells you how close together the dots are on your screen. Think of it like seeds in a strawberry; the closer they are, the smoother the image looks. Size is just how big your screen or photo is.
The aspect ratio is about shape; it’s the width compared to the height of screens or images. Pixel count is a big number that says how many tiny dots make up your picture.
Megapixels are used to talk about camera quality—more megapixels usually mean clearer photos! They help you know if an image can look good when you make it bigger, like going from a phone screen to a billboard.
Knowing these terms helps you understand why some pictures and displays look sharper than others.
With this knowledge, let’s see how we put all those pixels and inches into action with our DPI calculator!
Example
Let’s say you have a laptop and want to find out its DPI. You look at the screen and see it’s got 1920 horizontal pixels across and 1080 vertical pixels down. The diagonal size is about 15 inches.
After selecting these numbers in the DPI calculator, you press calculate. Instantly, you see not just your screen’s DPI but other useful info like dot pitch and aspect ratio too.
This helps you understand how sharp your display is and if it will be good for tasks that need clear images.
Now think about a designer who needs to print high-quality photos. They can check their image resolution using our calculator to make sure the printed pictures look great without any blur or loss of detail.
Next up is understanding all this data and making use of it in everyday technology—let’s dive into that!
After exploring an example, you see how easy it is to use a DPI calculator. You just need the pixel measurements and screen size. It’s quick and simple! Are you ready to try it out with your device? Think of how sharp your digital images could look or how smooth your gaming experience can be.
Remember, this tool is not just for tech experts—it’s for anyone eager to enhance their screen’s display or perfect their digital work. So go ahead, and give your display the clarity it deserves!
FAQs
1. Can a DPI calculator help me with scanning documents?
If you’re scanning old pictures or important papers, the right dpi helps make sure your scans come out clear and not blurry.
2. How does mouse DPI work with gaming or graphic design?
Mouse dpi tells you how sensitive the mouse is; high resolution lets you move smoother and faster — great for hitting targets in games or drawing fine details.
3. Will changing the DPI affect my photo’s quality?
Yes, changing dpi can resample image pixels to fit paper sizes better when printed at a photo lab but use Lightroom carefully—resizing images might lower your photograph’s resolution.
4. Is there any difference between PPI and DPI?
PPI deals with digital screens like video monitors while dpi is all about print, from inkjets to full-page glossy pictures; they both deal with picture clarity but in different ways.
5. What tools work best for adjusting the DPI of my images?
IrfanView for quick changes, Photoshop for professionals – both are perfect when prepping photographs to meet dots per inches needs either uncompressed or dithered!
Related Calculators